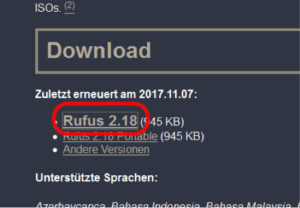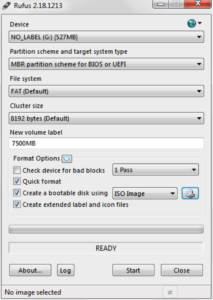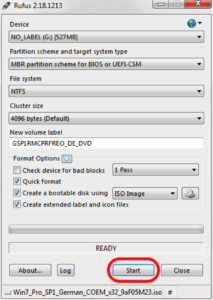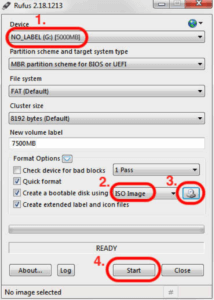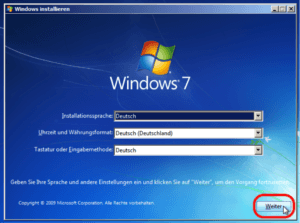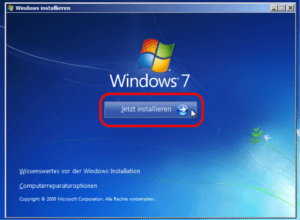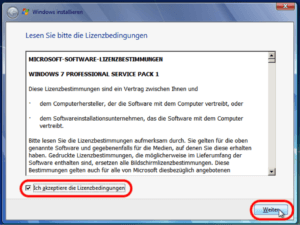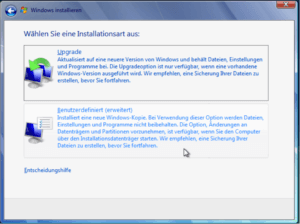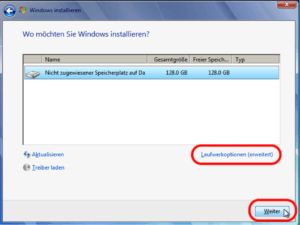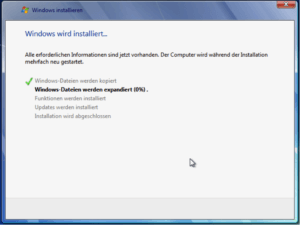Tässä asennusoppaassa kuvataan Windows 7:n uusi asennus/uudelleenasennus USB:n avulla. Huomaa, että tämän oppaan noudattamiseksi tarvitset USB-muistitikun, jossa on vähintään 4 Gt tilaa.
WINDOWS 7:N ASENNUS USB-FLASH-MUISTIN KANSSA
1. Napsauta latauspainikkeita ladataksesi asennustiedoston eri Windows 7 -versioille (tärkeää: valitse oikea versio, jonka olet tilannut).
2. Siirry verkkosivustolle: https://rufus.ie/sv/
3. Katso “Lataa”-alue ja muista ladata versio 2.18, jos käytät vanhempaa käyttöjärjestelmää, muuten voit ladata uusimman version – versio 2.18 on uusin versio, joka tukee edelleen Windows XP:tä ja Vistaa. Jos uudempaa versiota tarjotaan, siirry kohtaan “Muut versiot” ladataksesi tämän version, jos sinulla on Windows XP tai Vista.
4. Asenna ohjelmisto ja avaa sitten ohjelma.
Valitse nyt USB-muistitikku, johon Windows-käyttöjärjestelmä kopioidaan (1), valitse “ISO-kuva” (2) ja napsauta sen vieressä olevaa tiedostohakukuvaketta (3). Valitse vaiheessa 1 lataamasi ISO-tiedosto ja vahvista syöttö. Rufus valitsee automaattisesti oikeat asetukset.
Huomaa, että USB-muistin on oltava suurempi kuin ISO-tiedosto! Sinun on myös tiedettävä, että kaikki muistissa olevat tiedot poistetaan. Muista siis varmuuskopioida tietosi, jos niitä on!
Napsauta “Käynnistä” ja odota, että tiedostot kopioidaan USB-muistitikulle.
Olet nyt valmis asentamaan Windows 7:n tietokoneellesi. Asenna Windows 7 USB-muistitikulla seuraavien ohjeiden mukaan.
1. Sammuta tietokone ja aseta USB-muistitikku johonkin tietokoneen USB-porteista.
Toivottavasti nyt Windowsin asennuksen pitäisi alkaa ja siirry sitten vaiheeseen 2. Jos se ei käynnisty, sinun on noudatettava alla olevia ohjeita.
Joissakin tietokoneissa meidän on kehotettava tietokonetta käynnistymään USB-muistitikulta.
1.2. Päästäksesi emolevyn asetuksiin (BIOS), käynnistä tietokone ja paina välittömästi ja toistuvasti joko “DELETE”, “F2”, “F8” tai “F1”, yleensä tietokoneen käynnistysvaiheessa näkyy, mitä painiketta painetaan. päästäksesi “BIOSiin”.
1.3. Kun olet BIOSissa, etsi “Boot Priority” tai “Boot Order”, yleensä “Asetukset” -kohdassa on vaihtoehto.
1.4. Paina “Käynnistysvaihtoehto # 1” ja valitse tietokoneen käynnistäminen USB-muistitikulta.
1.5. Poistu BIOSista ja käynnistä tietokone uudelleen valitsemalla “Poistu ja tallenna asetukset”.
2. Valitse nyt haluamasi kieli ja alue.
3. Napsauta nyt “Asenna nyt”
4. Hyväksy käyttöoikeusehdot ja napsauta “Seuraava”
Sinulla on nyt kaksi vaihtoehtoa: jos haluat siirtää tietoja Windows XP- tai Windows Vista- tai Windows 7 -järjestelmästä, valitse “Päivitä”. Jos haluat tehdä niin sanotun “puhtaan asennuksen”, valitse “Käyttäjän määrittämä”
Muista, että “Puhdas asennus” poistaa kaikki tiedot! Muista siis varmuuskopioida tärkeät tiedot. Koska jokin saattaa mennä pieleen päivityksen aikana, tee varmuuskopio tärkeästä tiedosta myös tänne!
Jos valitsit ”Custom”, seuraava näyttö tulee näkyviin. Täältä voit valita osion, johon haluat asentaa järjestelmän. Meidän tapauksessamme vain yksi kiintolevy on käytettävissä. Alustaaksesi olemassa olevan levyn napsauta “Drive Options (Extended)” ja alusta se seuraavassa ikkunassa.
Olet nyt suorittanut kaikki tarvittavat vaiheet. Järjestelmä asennetaan nyt tietokoneellesi. Tietokone voi käynnistyä uudelleen useita kertoja.
Kun käyttöjärjestelmä on asennettu, sinun tarvitsee vain antaa tuoteavain järjestelmän aktivoimiseksi.
MERKINTÄ: Jos olet ostanut Windows 7 Ultimaten ja haluat vaihtaa kielen englannista, löydät ohjeet sen tekemiseen alta.